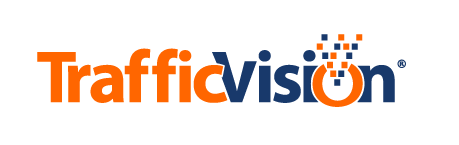Advanced Email Settings
Advanced Email Settings
The email hub is used to set up email groups, camera groups, and rules for email alerts. When set up, the email hub automatically sends an alert to the specified recipients if a specified type of incident occurs on a specified camera within the specified time rules.
The email hub is accessed through the Administration> Email Notification subtab. Click the “Advanced Setup” button in the upper right corner to access the email hub page. The hub differs from the Email Notification subtab in that it allows greater customization.

The Eamil Hub has three sections that are accessed by tabs at the top of the page, much like the TMC. The following is a description of the three sections.

RECIPIENTS
This area of the email hub is used to create groups of alerts recipients and add email addresses to those groups.
To create an email group:
- click on the circular “+” button on the top right of the screen.
- Select “Create New List” from the drop down menu.
- Type the name of your new group in the box that says “New List Name”.
- Click “OK”.
- The icon button will turn green- press to save yoru settings.
To delete an email group:
- Use the drop down menu on a group box to select the group you would like to delete.
- Click the Trash Can icon.
- When asked “Are you sure?” click “Yes”.
- The save icon will turn green- press to save your settings.
Once you have created a group a new group box will appear on the page.
To add new email addresses to a group:
- Press the small “+” button at the top of a group box.
- Type the new email address.
- Click the “Add” button.
- Use the save icon to save your settings.
To add existing email addresses from one group to another:
- Select the email address that you would like to add to by checking the box next to it.
- Press the “+ Add Selected To” button at the bottom of the group box.
- Use the pop up box to select which group you would like the address added to, or create a new group, then press “OK”.
- The save icon will turn green- press to save your settings.
To delete an email address from a group:
- Check the box next to the address you would like to delete.
- Press the “Remove Selected” button at the bottom of the group box.
- Use the save icon to save your settings.
STREAMS
To add a stream group:
- Click on the circular “+” button on the top right of the screen.
- Select “Create New List” from the drop down menu.
- Type the name of your new group in teh box that says “New List Name”.
- Click “OK”.
- The save icon will turn green- press to save your settings.
To delete a stream group:
- Use the drop down menu on a group box to select the group you would like to delete.
- Click the Trash Can icon.
- When asked “Are you sure?” click “Yes”.
- Use the save icon to save your updates.
To add streams to a stream group:
- Press the small “+” button at the top of the new stream box.
- Find the stream name(s) that you would like to add by seraching or scrolling.
- Check the box of the stream(s).
- Click the “Add” button.
- The save icon will turn green- press to save your settings.
To delete streams in a stream group:
- Check the box next to the stream(s) you would like to delete.
- Press the “Remove Selected” button at the bottom of the group box.
- Use the save icon to save your updates.
Rules
The rules page allows for teh customization of email alerts. The top most rule is followed first, and subsequent rules are enacted in a desending order. Rules can be moved up or down in the order by using the arrow buttons to the right of the rule.
Rule: Send/Block email alerts With/Without a snapshot to (Email Group(s)) for (Selected Incident Type(s)) triggered by (Camera Group(s)) during (set time and date).
To create a rule:
- Use the large blue “+” button on the right hand side of the screen to create a new Rule.
- Select if the email should send or block.
- Select if the email should contain a screenshot.
- Select which group(s) of email addresses the notificiation will be pushed to.
- Select the incident(s) that will trigger an email alert.
- Select which group(s) of cameras the incidents will come from.
- Select the date and time that this rule will be in effect.
- Use the arrow buttons on the right of the rule to oder your new rule.
- The save icon will turn green- press to save your settings.
To delete a rule:
- Click the Trash Can icon on the bottom left of the rule.
- When asked “Remove this Rule?” click “Yes”.
- Use the save icon to save your progress.