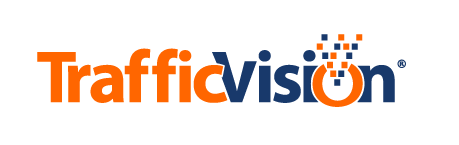Adding a Camera
Adding a Camera
You can add cameras in the Add/Edit Cameras subtab of the Manage Units/Cameras tab.
When a camera is added and its View Quality is above the minimum threshold, it will automatically begin collecting some data in AutoLearn mode. Once calibrated, the type and amount of data available increases.
“Camera” is actually a term for video input from a traffic-monitoring camera. The video input from a camera may be live (video stream) or recorded (video file).

To add a camera:
- Select the Add/Edit Cameras subtab in the Manage Units/Cameras tab.
- Select a blank row from the list of cameras one of these ways:
- Click the Select Blank Row button to select the first blank row.
- Find and click any blank row.
The combined number of cameras supported by connected TMC systems is the number of camera rows. For more information, see Adding a Unit
- Enter the camera’s profile information.
In the panel beneath the camera list, complete the following field entries:
- Camera Name: Assign a camera name.
- Examples: Camera 1, Interstate 85, Exit 50 Northbound, Highway 17
- Optional Tag: A field for additional camera identification, such as an ID code used by your camera management program.
- Choose input method. Click the down arrow to select one of the following options:
- Network Video: The added camera is identified by a network address.
- Video File: The added camera is a previously recorded digital video file from a traffic camera.
The Video File input method should only be used under TrafficVision supervision. To play a saved video file: Select Network Video and enter the path to the video file. - External Service: The added camera is input from an external camera management service such as Video management software (VMS) or Advanced Traffic Management Software (ATMS) systems.
- Information Box for Input Method
- The option you select in the Choose Input Method field determines the fields displayed in this box:
- Video Stream: (For Network Video in the Choose Input Method field)
- Enter the camera network address. This address includes at least two parts as follows:
- protocol://ip_address
- where…
- protocol = the network protocol
- Examples: udp, rtp, mms, rtsp, http, https
- ip_address = IP address in standard IP syntax (x.x.x.x)
- Example: udp://121.20.142.1
- In addition to the protocol and IP address, a complete network address depends on your network setup and the hardware associated with the camera.
- You may need to obtain this information from the TMC owner/administrator or network administrator.
- Examples of complete camera network addresses:
- udp://@238.63.100.68:2355 Multicast over UDP protocol with port number (2355) added to IP address (238.63.100.68).
- rtsp://19.91.1.22 Direct access to camera IP address (19.91.1.22) over RTSP protocol.
- http://10.92.3.12/sdp/mpu001.sdp Access to camera that uses session description protocol (sdp) at IP address (10.92.3.12) over HTTP protocol.
- rtsp://admin:code53@19.91.1.22 User name (admin) and password (code53) added for password-protected access to camera IP address (19.91.1.22) over RTSP protocol.
If you use a media player to access your cameras (Example: VLC Media Player), use the same network address that you would use for the media player software.
- Examples of complete camera network addresses:
- Loop the video file infinitely?
- (For Video File in the Choose Input Method field)
- Check to play the video repeatedly.
- Video File:
- (For Video File in the Choose Input Method field)
- (Click the down arrow to select a file.
- Displays a list of video files available for analysis.
- Set custom date and time for video file?
- (For Video File in the Choose Input Method field)
- Check to assign a recording date and time for the video file. Otherwise, the video file will show the playback date and time.
- Recording Date:
- (For Video File in the Choose Input Method field)
- If the previous checkbox is selected, choose a date in mm/dd/yyyy format.
- Recording Time:
- (For Video File in the Choose Input Method field)
- If the previous checkbox is selected, choose a time in HH:MM:SS 24-hour format.
- (Thumbnail Graphic)
- An image captured from the added camera displays to the left of the SAVE button after you add the camera.
- Camera Name: Assign a camera name.
- Click SAVE when you finish entering the camera’s profile information.
- After the camera has been added you will see:
- The list row is updated with the camera’s information.
- A static image of the camera’s video displays in the camera’s profile information to the right of the camera list.
- A thumbnail view of the camera display is added to the available cameras listed in the Side Pane on the left.
It may take a few moments for the above indicators to update. This is normal.
- After the camera has been added you will see:
- Repeat the above steps for each camera you add.