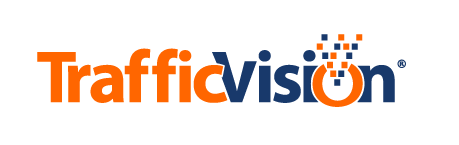Calibrating a Camera
Calibration is defining the areas in a camera’s video picture for traffic detection. These detection areas, which are plotted to scale, are depicted by outlines superimposed over the camera video.

The traffic in a camera’s video cannot be detected until the camera is calibrated; uncalibrated cameras are essentially inactive.
Starting Calibration
Select the Video tab and then select the Presets subtab. Click one of the Preset green Add buttons to begin calibrating a camera:

Using The Calibration Windows
A Preset represents calibration of a camera at one fixed position.
Each camera can have up to 8 presets:
- Presets are designed for cameras that can change positions to capture different views of the roadway.
- Calibrate a separate preset for each of a camera’s positions for optimal accuracy.
- With multiple presets, you can match the camera’s position to its closest preset.
The camera calibration window is displayed:

Steps For Calibrating A Camera
To calibrate a camera:
-
Select the Video tab.
-
Select the Presets subtab.
-
Select the camera to calibrate.
To select a different camera, click the down arrow in the blue Camera: selection box above the video picture. Select a camera from the list. -
Click a green Add button for an unused Preset.
The Calibrate Preset window (shown in the previous section) opens.
-
Click the green Step 1 button.
The Calibrate Preset window now provides step-by-step instructions for calibration.
-
Enter the camera calibration parameters in the fields to the left of the picture as follows:
| Field Grouping | Field | Action |
|---|---|---|
| Preset Name | Preset Name | Enter a name for your Preset |
| Travel Lanes (Step 1) | Far Side (optional) | (Selected by default) Select this check box to monitor both sides of the road (both directions of traffic). Deselect this check box to monitor only the near side traffic. |
| # of Lanes: | Enter the number of traffic lanes (1-9) to monitor on each side or click the up and down arrows. | |
| Lane Width: | Enter the width for one lane. | |
| Known Length: | Enter a known distance according to local roadway standards along the course of the road. You will plot this length on the grayscale picture. For accurate speed information, this measurement must be exact, to calculate an image pixel to distance ratio. Camera heights and angles vary greatly, and this allows the TMC software to adapt to the varying fields of view.
If you are uncertain of lane stripe distances for your setting, you should measure an exact length to set in the camera view. Example: Set up two traffic cones separated by a known distance.
|
|
| Traffic Flow Direction (Step 2) | Start Time | Select the start time for special traffic flow directions from the pulldown menu. |
| End Time | Select the end time for special traffic flow directions from the pulldown menu. | |
| Days of the Week | Select the check boxes for the day(s) of the week when these times apply.
The TMC software will automatically assign traffic flow directions. If this road or calibration uses the standard traffic flow directions, you do not need to make any changes in Step 2.
|
|
| Extended Detection Zones (Step 3) | Shoulders: | Enter the shoulder/margin width(s) to be plotted around the monitored lanes. This will set the width of the zone(s) where you want to detect incidents such as stopped vehicles or pedestrians. |
| Zone Length: | Enter the shoulder/margin length(s) to be plotted around the monitored lanes. This will set the length of the zones(s) where you want to detect incidents such as stopped vehicles and pedestrians. | |
| Exclusion Zones (Step 4) | Add Zone | Select the “Add Zone” button to create a new Exclusion Zone and then click on the image where you want to add the corners of the area to be excluded from monitoring. A zone must have at least three corners. |
| Finish Zone | Select the “Finish Zone” button to finish creating a new zone. You may create up to 32 Exclusion Zones per calibration preset. |
7 . When you finish entering the Travel Lanes calibration parameters, click the green Calibrate button.
This turns the picture into an interactive drawing area:

- Calibration instructions appear in a horizontal panel at the top of the picture. Each time you complete a step, the instructions change for the next step.
Notes You can hide the instructions by clicking the red x icon (redx_icon.png) in the top right corner. You can click and drag the panel to move it to a different position.
-
When you place your cursor over the picture, it displays horizontal and vertical cross hairs to help you accurately specify boundaries.
-
The green Calibrate button turns into a blue Recalibrate button. Click this button to restart the calibration process any time during the calibration process.
8 . Follow the on-screen instructions. Here are additional comments for each of the steps:
| Picture | Comments |
|---|---|

|
On-Screen Instruction: Click on the nearest travel lane edge of the near side road. For cameras facing the middle of the road straight on, with both sides equidistant, the LEFT side is assumed to be the near side, indicated in the initial instructions displayed on top of the road image as shown below. 
|

|
On-Screen Instruction: Click on the other travel lane edge of the near side road. After you click the mouse, a plot line that automatically follows the travel lane edge displays. Note the instruction panel has changed for the next step. |

|
On-Screen Instruction: Click the start point of the known length on the near side road. Plot this length carefully. It affects the accuracy of speeds and classification data. The second two-point plot line has been set along the far travel lane edge of the near side road. You can click and drag the line end points (marked as squares) to fine-tune the plot lines. All lines should be parallel to the respective lines of the roads. |

|
On-Screen Instruction: Click the end point of the known length on the near side road. Plot this length carefully. It affects the accuracy of speeds and classification data. The start point for the known length (yellow line) has already been clicked. The mouse cross-hairs indicate that the end point has not yet been set. (The on-screen instructions remain the same until you click the end point.) |

|
On-Screen Instruction: Click the farthest travel lane edge of the far side road. The yellow dashed line indicates the known length of the road. The mouse cross-hairs are correctly positioned to carry out the current instruction. You can click and drag the line end points (marked as squares) to fine-tune the plot lines. All lines should be parallel to the respective lines of the roads. |

|
On-Screen Instruction: Click the Step 2 button to start configuring the traffic flow directions of each lane. After you click the mouse, the parameters you entered before calibration determine what happens next. Because both Near Side and Far Side are selected for calibration. lanes to monitor traffic on both sides of the road are shown in this example. |

|
On-Screen Instruction: Click the Step 2 button to start configuring the traffic flow directions of each lane. You can see the calibration is complete when the following occurs: - Black travel lane boundary lines display on the grayscale picture as shown. - Two more check boxes, User Inputs and Travel Lanes, are activated below the grayscale picture. With these you can show or hide the travel lane lines and plot lines or make any last adjustments to the plot lines. - The green Step 2 (Traffic Flow Directions) button is activated. |

|
Skip this step if you will use only one set of Traffic Flow Directions.
On-Screen Instruction: Click Add to add a new traffic flow direction entry for this preset: Click on an entry in the table to show the traffic flow directions on the right, Clicking the green circle for a lane will toggle its traffic flow direction. Click the Step 3 button to start configuring the extended detection zones. The Traffic Flow Directions step allows you to define varying traffic flow patterns by days of the week and times of day. This is useful for reversible lanes, express lanes, or contraflow lane reversal for emergency evacuation or routine maintenance activities. |

|
Skip this step if you will use only one set of Traffic Flow Directions.
After adding the days and times for the new Traffic Flow Direction, select the line from the list of Traffic Flow Directions. Click the green Save button on the bottom right to save the new Traffic Flow Direction schedule. In this example, the far side lanes are scheduled for no traffic from 9-11:59 PM on Saturday and Sunday nights, as indicated by the green circles. |

|
Click the green circles for the lanes to change, and the direction will toggle. A plain green circle with no arrows indicates no traffic is scheduled, such as for maintenance. |

|
On-Screen Instruction: You can change the sizes of the near and far size zones. Extended Detection Zones are used for detecting stopped vehicles/debris. When you click the Step 3 button, green extended detection zone lines are automatically drawn for the default shoulder widths and zone length. You may change the widths of the shoulders for both near side and far side in the Shoulders entry boxes. Enter a new number, or use the up and down arrows to move to the desired number. When you place your cursor over a Shoulders entry box, the linked detection zone side line turns from green to thick yellow to help you identify the zone you are editing. You may change the length of the extended detection zones in the Zone Length entry box in the same manner. |

|
On-Screen Instruction: Click the Step 4 button to start configuring exclusion zones. When you finish adjusting these dimensions, click the Refresh View button to redraw the extended detection zones overlay lines. In this example, the length of the extended detection zones was changed to 300 feet, and the width of the median shoulders was changed to 6 feet to eliminate overlapping zones. |

|
Skip this step if you do not want to exclude specific areas from detection.
On-Screen Instruction: Exclusion Zones are used to mask regions. No incidents will be detected in those regions. Press the Add Zone button to begin adding an exclusion zone. Click on the image where you want to add the corners of the zone. A zone must have at least three corners. Press the Finish Zone button to finish creating the zone. When you’re done, click the Save button to save this calibration. Exclusion zones are an option to clearly omit specific areas from detection. You may add up to 32 exclusion zones per calibration. To add an exclusion zone, press the Add Zone button in Step 4. Use the cursor to select the points defining the exclusion zone, and press the Finish Zone button when you are done. The exclusion zone will display as a darkened area with white outlines and red circles at the corners. To delete a zone, click within the zone’s polygon to select it and press the X Delete Zone button. To edit a zone, click and drag the zone to reposition, or click and drag the red circle handles to change its shape. |

|
Calibration Error Message You may see a green message box in the top right of the window similar to this example. If you see this, you may need to adjust positions of the travel lane edge markers or adjust the camera angle. Although the TMC product software is designed to work with many camera angles, optimal angles will ensure the most accurate results. |

|
Traffic Data When you have finished calibrating the preset, click the Save button. The Calibrate Preset window closes, displaying the Video tab. TMC will begin to display information about traffic in the monitored lanes in the table to the right of the video. If you want to add notes about the camera, click the down arrow to expand the Camera Notes pane below the traffic data. |

|
Camera Notes Enter notes for the camera in the text entry field. Copy and Paste icons allow easy copying of notes from one camera to another. Clicking the Date icon enters the current date and time at the cursor position. Clicking the Undo icon removes your entered content and restores any prior content. Click the green Save button when you are finished entering camera notes. |
9 . When calibration is complete, the Video tab now overlays calibration markers and vehicle detection boxes on the traffic video for the camera, as well as traffic data in the table to the right of the video.