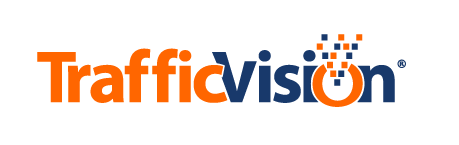TrafficVisionTMC Alert Manager - Genetec
Overview
The TrafficVisionTMC Alert Manager reports traffic incidents detected by TrafficVisionTMC to Genetec Security Center. There are two parts to this solution:
- A configuration tool (tmc_genetec_config.exe) that allows users to map TrafficVision cameras to Genetec cameras.
- A background service (tmc_genetec.exe) that reports the incidents detected by TrafficVisionTMC to Genetec Security Center.
Installing the Alert Manager.
- Unzip the “tmc_genetec_installer.zip” file to a directory of your choosing.
- Navigate to the directory, then right-click “installer.bat” and choose the “Run as administrator” option.
- The installer will do the following:
- Copy necessary files to “C:\TrafficVision\genetec\” directory.
- Install a service called “TrafficVisionGenetec.”
- The installation process should be complete.
Using the Alert Manager
The Alert Manager can be configured by running “tmc_genetec_config.exe” located in the “C:\TrafficVision\genetec\” directory. It’s required to have Administrator privileges and will display the UAC (User Access Control) asking for permission when opened.
- Run “C:\TrafficVision\genetec\tmc_genetec_config.exe” as administrator.
- A login form will be displayed. The IP address or your GSC (Genetec Security Center) directory will be required, as well as a user account that has the permissions shown in the User Privileges section below.
- A TrafficVision user account is also required as well as the IP address of the TrafficVision server.
- Once logged in, a configuration form will be displayed.
- The configuration form lets you assign TrafficVision cameras to Genetec cameras. The list on the left shows all TrafficVision cameras and their assignments. Clicking a row of the list will let you assign a Genetec camera to it, which can be selected from the list on the right. Press the Assign button to assign the selected Genetec camera to the TrafficVision camera. You can also unassign a camera by pressing the Unassign button.
- Once you’ve finished assigning cameras, click the Apply button to save your changes. Doing so will restart the TrafficVisionGenetec service.
User Privileges
A Genetec Security Center user will need to be setup specifically for the TrafficVisionTMC Alert Manager and will require the following permissions:
- Can log on using the SDK.
- View camera properties.
- Modify custom events.
- View alarm properties.
- Can trigger alarms.

Events and Actions
The TrafficVisionTMC Alert Manager creates five custom events as shown below. These events can be linked to specific actions, such as triggering an alarm whenever one is fired for a camera.

Alarms
The TrafficVisionTMC Alert Manager also creates five alarms for each camera. Depending on the alert type set using the configuration tool, these alarms can be directly triggered by the TrafficVisionTMC Alert Manager, or can be triggered by linking them to an event action. User recipients will have to be set for each alarm indicating who can view them when triggered.