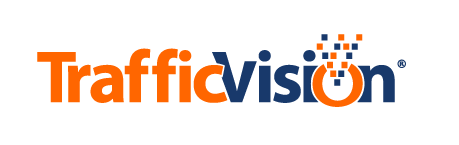Map Tab
Map Overview
You can show the locations of cameras you have configured with a camera marker on a Google map in the Map tab.
Add a camera marker with a mouse click, and it appears on the map as a small camera icon.
Each camera marker you add to the Map tab includes these features:
Camera Information and Selection
Click the marker to display traffic monitoring data for that camera, as well as a thumbnail image and a REMOVE button for deleting the marker.
If you click the thumbnail image, the selected camera displays in the Video tab.

Status Color The marker color reflects alerts about incidents (defined in the Settings tab).
Gray indicates no incidents or slow traffic conditions are detected.
Yellow indicates one of the following is detected: pedestrians, stopped vehicles, congestion, a specified speed threshold warning.
Red indicates one of the following is detected: A specified speed threshold alert or a wrong way vehicle.
The Map tab is a functional interface to Google Maps, so this function requires Internet access through a network connection for the associated TMC system.
Camera Mapping Tasks
Adding a Camera Marker
To add a camera marker:
-
Select the Map tab and adjust the map display to show the geographic area where you will place the camera marker.
-
Find the exact location for the camera marker, using any of the following methods: The Search field at the top left of the tab emulates Google Map Search.
When you enter a location in this field and click Search, the map will center around that location.
Ways to enter a location include:
City and state Full address GPS coordinates
Examples:
4604 Clemson Blvd, Pendleton, SC
Woodruff Rd & Interstate 85, Greenville, SC
34° 40’ 30”, -82° 50’ 33”
-
When you isolate the desired camera marker location, right-click your mouse on the spot on the map.
A dialog with a pointer displays, similar to the following:

-
Click the down arrow in the drop-down field to display a list of cameras that are not yet assigned markers.
-
Select the camera you are assigning to this marker and click SAVE. The dialog closes and your new camera marker is added to the map.
Removing a Camera Marker
-
Left-click the marker to remove. A dialog displays for that camera.
-
Click the REMOVE button located in the dialog under the camera’s thumbnail image. The dialog closes and the camera marker is removed.