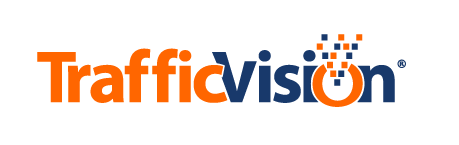Settings Tab
Overview
The Settings tab enables you to:
- Define how the TMC Web Application alerts users to the incidents it detects
- Specify alerts according to camera(s), days of the week and hours of the day
- Set levels of detail for data collection and incident recording
Subtabs
The Settings tab is organized into three subtabs:
Incident Alerts

Incident Alerts are set up according to time and weekday ranges, called rules. These rules enable you to:
- Select which incidents will trigger alerts on the TMC Web Application
- Define minimum and maximum speed thresholds for detection
- Specify times (days of the week and hours of the day) that these settings apply
These settings also control the colors displayed throughout the TMC Web Application, indicating different condition levels for any particular camera:
- Gray: No incidents or slow traffic conditions are detected.
- Yellow: Pedestrians, stopped vehicles, congestion, or a specified speed threshold is detected.
- Red: Wrong way vehicle or a second specified speed threshold is detected.
This subtab includes one or more help icons (help_icon.png). Hovering over an icon displays additional information about the fields in the window.
Alert Behavior

- Frequency of the alert action until the incident is cleared
Data Access

Using the Camera Selection Box
The Settings tab includes a blue selection box at the top of the tab pane. Select a camera from this list to apply settings to it.
To display the drop-down list, click the down arrow:

Each change you make and save in these subtabs always applies to the camera you selected.
Understanding the Settings Hierarchy
The settings you save at any time apply only to the camera you selected unless:
- You check the Replace settings for a selection of cameras check box in the Incident Alerts subtab.
- You check the Save settings for a selection of cameras check box in the Alert Behavior or Data Access subtabs.
When making your settings in these three different subtabs, keep the following guidelines in mind:
Incident Alerts
A camera will use the rules on this subtab in the following order of priority:
- Added rules for the camera apply first. If multiple rules include any of the same time(s) during the week, the most recently-added rule covering the current time always applies.
For example, in the image below, two rules have been added to the Default rule.
The rule “Weekdays” overrides the Default rule on Monday through Friday.
The rule “Tuesday” overrides the Default rule and the Weekdays rule settings for its timeframe, all day Tuesday.

- Default (24/7) rules for that individual camera apply when no added rules apply.
Alert Behavior & Data Access
A camera will use the displayed settings on these subtabs.
The settings in these two subtabs apply to all Incident Alerts for that camera.