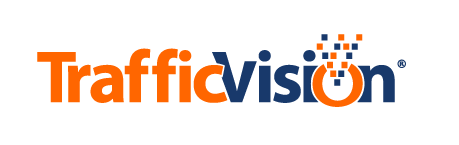Settings Tab Fields
Incident Alerts Field Descriptions

| Field/Button | Camera Mode | Action |
|---|---|---|
| Add New Rule | All | Click to create a new rule. Rules are the times (days of the week and hours of the day) a group of settings is active. |
| Copy | All | Click to copy the current settings on this subtab. This button is useful to apply the current settings to other cameras when you do not want to apply them to all cameras. |
| Paste | All | Click to paste copied settings into the current subtab. This button is useful to apply settings from other cameras that you do not want to apply to all cameras. |
| Time Rules | ALL | Displays the existing rules. Each time-specific setting is added as a new row. Column headings in this tabular listing include Rule, From, To, Days of the Week, Edit Time and Delete. Only the Default rule for all times (24 hours, 7 days) displays if you have not created any rules. |
| Stopped vehicle / debris in the road, if stationary for [s] seconds | Presets and AutoLearn | Check to be alerted about this type of incident on the selected camera. Enter the number of seconds a vehicle or debris must be stationary to activate this alert. |
| Congestion index above [i] | Presets and AutoLearn | Check to be alerted about this type of incident on the selected camera. Enter the measure-of-traffic between 0 and 100 that activates this alert. The Congestion Index (CI) is a TrafficVision metric that estimates the level of traffic congestion. The CI is estimated directly from video (as opposed to using traditional trarffic parameters) using advanced computer vision techniques. The CI is designed to work in both uncalibrated and calibrated modes. |
| Low Visibility | All | Check to be allerted about this type of incident on the selected camera. |
| Pedestrian in the road | Presets | Check to be alerted about this type of incident on the selected camera. |
| Slow speeds | Presets | Check to be alerted about this type of incident on the selected camera. When checked, two separate speed thresholds are activated: Alert level - yellow: speeds stay below [x] mph for [s] seconds Alert level - red: speeds stay below [x] mph for [s] seconds For each alert level, enter the numbers for speed (mph/kph) and time (seconds) that activate this alert. |
| Wrong-way vehicle | Locked Presets | Check to be alerted about this type of incident on the selected camera. |
| Save Changes | All | Click to save settings. |
| Multi-save | All | Select this check box to view a dialog box allowing you to apply the same settings to additional cameras that you will select on the subsequent screen.
Use caution when selecting this option, as it will remove all rule settings except the Default rule settings from other cameras in the system and replace them with this single new setting, even when other cameras have multiple rules in addition to the Default rule settings.
|
Alert Behavior Field Descriptions

| Field/Button | Action |
|---|---|
| Copy | Click to copy the current settings on this subtab. This button is useful to apply the current settings to other cameras when you do not want to apply them to all cameras. |
| Paste | Click to paste copied settings into the current subtab. This button is useful to apply settings from other cameras that you do not want to apply to all cameras. |
| Switch to Camera | Check to enable the following behavior: If a system user is currently viewing the Video tab, the TMC Web Application automatically changes to display the selected camera(s) when an alert occurs.
If more than one camera has an alert, the camera with the most recent alert displays. As you cancel each camera’s alert, the remaining cameras with alerts display accordingly.
|
| Automatically clear alert after [m] minutes. | Check to enable the following behavior: Alerts for the selected camera(s) are automatically cleared after the specified number of minutes. <br Enter the number of minutes an alert should remain active before it will be cleared to activate this behavior. |
| Do not send another alert of the same type for [m] minutes after clearing. | Check this box to enable the following behavior: Do not repeat the same type of alert for the selected camera unless the specified number of minutes has passed since clearing the last alert. Enter the number of minutes that should pass after clearing to activate this behavior. |
| Repeat audio alerts every [s] seconds until incident is cleared. | Check this box to enable the following behavior: Sound an audible tone when an alert occurs for the selected camera, to be repeated at the specified time interval, until it is cleared. Enter the interval (number of seconds) to activate this behavior. |
| Enable incident recording. | Check this box to enable the following behavior: Record any incident alert for the selected camera. A link to the recording will be included with the incident on the Data tab. If you check the box, two separate recording parameters are activated: Begin recording: [s] seconds before an incident occurred. Record for: [S] seconds after an incident. For each parameter, enter a number of seconds to specify the recording time. |
| Enable video overlay. | Check this box to include a box around the incident area in the incident recording. |
| Save Changes | Click to save the settings. |
| Multi-save | Select this check box to view a dialog box allowing you to apply the same settings to additional cameras that you will select on the subsequent screen.
Use caution when selecting this option, as it will remove all rule settings except the Default rule settings from other cameras in the system and replace them with this single new setting, even when other cameras have multiple rules in addition to the Default rule settings.
|
Data Access Field Descriptions

| Field/Button | Action |
|---|---|
| Copy | Click to copy the current settings on this subtab. This button is useful to apply the current settings to other cameras when you do not want to apply them to all cameras. |
| Paste | Click to paste copied settings into the current subtab. This button is useful to apply settings from other cameras that you do not want to apply to all cameras. |
| Real Time Data | Click the down arrow to select an interval in seconds that real-time data will be calculated and displayed in the video tab. This setting sets the time interval used to compute the data displayed in the Video tab for speed, flow rate and lane occupancy.
This setting also affects data that is ported to any external services.
|
| Archived Data | Click the down arrow to select how frequently (in minutes) the selected camera’s archive data is captured and stored. This data is stored in csv files (one line of data per interval), which are available for downloading in the Archived Data subtab of the Data tab. |
| Enable Vehicle Logging | Check to include detailed logging by vehicle (one line of data per each vehicle detected) in the csv files available for downloading in the Per Vehicle subtab of the Data tab. |
| Save Changes | Click to save the settings. |
| Multi-save | Select this check box to view a dialog box allowing you to apply the same settings to additional cameras that you will select on the subsequent screen.
Use caution when selecting this option, as it will remove all rule settings except the Default rule settings from other cameras in the system and replace them with this single new setting, even when other cameras have multiple rules in addition to the Default rule settings.
|