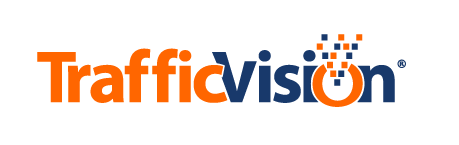Working with Rules
Incident Alerts Field Descriptions

The icons over each section of settings indicate whether the settings apply in presets mode (presets mode Icon), in AutoLearn Mode, Locked presets mode, or any combination of these.
These settings only apply to the Incident Alerts subtab.
Tasks
Adding a Rule
To add a rule:
- Select the Settings tab and select the Incident Alerts subtab.
- Select the camera which will have the added setting.
To change the selected camera, click the down arrow in the blue selection box at the top of the Settings tab. Select a camera from the list.
- Click the Add New Rule button.
A dialog displays similar to the following.

- Set the time parameters that will apply to this new group of settings:
- Rule Name: Enter a name to identify the new rule.
- Days of the Week: Select the check box for each day of the week the camera will use these settings.
- Start Time: Click the first down arrow to select the time the camera will begin using these settings.
- End Time: Click the first down arrow to select the time the camera will stop using these settings.
- When you finish setting the date and time parameters in the dialog, click Save.
- Next, the Settings Box below the Time Rules list will prompt you to “Change settings for .”
- In the Settings Box, select the incidents which will create alerts in the time range you specified, as shown below. In this example, the rule named “Weekend” sets alerts for only Wrong-way vehicles, Stopped vehicle/debris in the road if stationary for 45 seconds, and Pedestrian in the road.
To detect wrong way vehicles, you must first put the camera preset into Locked mode in the Presets subtab of the Video tab.

- To save these settings to other cameras in the system, select the multi-save check box.
Use caution when selecting the multi-save option. Once you click Save Changes, you cannot revert to the previous settings for any of the cameras in the system.
- When you finish setting the incident alert settings for your rule, click Save Changes.
Changing the Alerts for a Rule
To change the alerts for a rule:
- Select the Settings tab and select the Incident Alerts subtab.
- Select the camera for which you will change a rule setting.
To change the selected camera, click the down arrow in the blue selection box at the top of the Settings tab. Select a camera from the list.
- In the list of rules, select the row of the rule you to change. All selected alerts for that rule will display in the gray box below.
- Step through the alert settings, making any desired changes. The settings fields are detailed and self-explanatory, but here are some guidelines for completing your changes:
- Select or deselect each setting by clicking its check box.
- A check mark means the setting is selected (or turned on).
- A blank check box means the setting is not selected (or turned off).
- Some settings include fields for entering numeric values. Simply enter the desired number for that setting. Examples: 12 feet 25 mph 80 % 5 minutes
- Although you can select any of the available settings, they will apply only if the camera is in the correct mode. Icons indicate whether the settings apply in Preset Mode (presets mode Icon), in AutoLearn Mode, Locked presets mode, or any combination of these.
- When you are finished making changes, click the Save Changes button.
If you select multi-save, once you click Save Changes, all existing rules other than Default rules will be deleted and replaced with this rule, and you cannot restore any prior rules for any of the cameras in the system.
Editing the Time for a Rule
To edit the time for a rule:
- Select the Settings tab and select the Incident Alerts subtab.
- Select the camera for which you will edit a setting.
To change the selected camera, click the down arrow in the blue selection box at the top of the Settings tab. Select a camera from the list.
- In the list of Time Rules, find the row of the setting to change and click the edit icon (edit_icon.png) in its Edit Time column.
The dialog for rule time settings displays:

Deleting a Rule
To delete a rule:
- Select the Settings tab and select the Incident Alerts subtab.
- Select the camera for which you will delete a setting.
If you select multi-save, once you click Save Changes, all existing rules other than Default rules will be deleted and replaced with this rule, and you cannot restore any prior rules for any of the cameras in the system.
- In the list of Time Rules, find the row for the setting to delete and click the red x icon in its Delete column. The row in the list of rules is deleted.