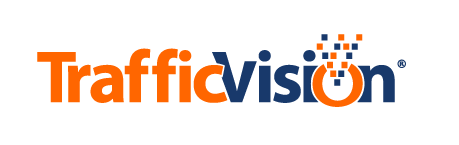Clearing an Alert
Alerts
When using a browser to view TrafficVision TMC, alerts appear on the far right side of the window.

Alerts will be RED for the following incidents:
- Wrong Way Vehicle
- Stopped Vehicles or Objects
- Slow Speed threshold has been reached
Alerts will be YELLOW for the following incidents:
- Pedestrians
- Congestion
- Slow Speed threshold has been reached
- Low Visibility
User Cleared Alerts
To clear an alert as a user, click on the icon to open a window showing a screenshot of the alert with overlay as well as text describing incident type the alert is for.

Clicking the “Clear Alert” checkbox will open a drop down menu which allows the user to select a reason for clearing the alert, as well as add notes to the cleared alert which can be seen on the Data tab.

Finally, press the GREEN “Close” button and the alert will be cleared

Navigate to the Data tab to see the reason for clearing the alert, user that cleared the alert, and notes on the alert. Reasons that have notes will be BLUE and ask the user to hover over to see note.

System Cleared Alerts
The TrafficVisionTMC system will automatically clear alerts after a specified period of time based on rules set in the Settings>Alert Behavior tab.

Alerts cleared by the TrafficVisionTMC system will appear in the Data tab as Cleared by: System and Reason Cleared: Auto-cleared (timeout).