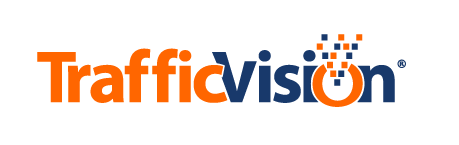Selecting Cameras
Side Pane and Overview Tab Selection
On the Side Pane and Overview tab, select any camera by clicking it. The selected camera displays in the Video tab.

A thumbnail for each camera includes the following information:
- Camera name
- Thumbnail image of camera video
- Average speed of far side traffic (top of box on the Overview tab)
- Average speed of near side traffic (bottom of box on the Overview tab)

The display box background color indicates a condition:
-
Transparent background- Indicates no incident alerts are detected
-
Yellow- Pedestrians, stopped vehicles, congestion, or a specified speed threshold detected
-
Red- Wrong way vehicle or a second specified speed threshold detected
-
Faded out camera thumbnail- Camera is currently not collecting data in either calibrated or AutoLearn mode. Hover over the thumbnail or refer to the red text in the Video tab for this camera for an explanation.
Map Tab Selection
If your TMC Web Application setup includes the Map tab, you can use it to display camera markers.
A camera marker appears on the map as a small camera icon (icon_cam_neutral.png).
Clicking the marker displays traffic monitoring data and a thumbnail image for that camera.

For more information, see Camera Mapping and Viewing Cameras in the Map Tab.
List Box Selection
The top of the Video, Settings and Data tab panes include a selection box. Click the down arrow to display a drop-down list of cameras.
Other Unique Options:
The selection box can display other options unique to the functions on a particular tab or subtab.
Descriptions of these options follow:
Video Tab

Select a camera from a list of all cameras.
Settings Tab
Incident Alerts, Alert Behavior and Data Access subtabs

Select a camera from a list of all cameras.
Data Tab
Incident Data Subtab: Select the data collection date from a calendar.

Archived Data or Per Vehicle subtabs: Select a camera from a list of all cameras.

Automatic Selection (Video Tab)
In the Video tab view, the TMC Web Application can automatically display any camera experiencing an incident alert.
With multiple camera alerts, the camera with the most recent alert displays. Clear the alert for each camera to display the remaining cameras with alerts. See Monitoring Traffic in the Video Tab for information on how to clear alerts.